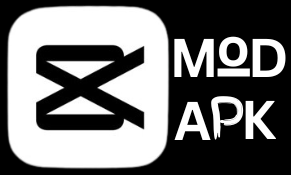How to Use CapCut Text to Speech Converter?
CapCut APK offers a plethora of distinctive features, among which is the text-to-speech converter. This feature enables users to transform written text into spoken words, lending videos a polished and captivating voiceover.
Nevertheless, mastering this functionality can be challenging for some individuals. If you find yourself in this category, fret not! This guide is designed to provide you with step-by-step instructions to help you leverage this invaluable tool to its fullest potential.
How to Use CapCut Text to Speech Converter: to create a voice-over from text in CapCut, first add a text, click on the “Text to Speech” option, select a voice, then click OK to generate audio. After creating a speech from your text, you can also delete the text layer.

Steps to Use Text to Speech Converter on CapCut
Start a new project: Open the CapCut app and tap the “New Project” button.
Import your video: Select the video from your phone’s gallery. Tap the “Add” button to import it into CapCut and start working on it.
Add text: Now that the video is ready for editing, you can add text in CapCut you want to convert to speech. For this, press the “Text” button located at the screen’s bottom.
Now, select the “Add Text” from the new menu bar.

Add the text you want to convert
A text box will appear on the screen. Here, you need to type the text you want to convert into speech.
Customize the appearance of the text: CapCut allows its users to make texts visually more appealing by customizing them.
So, change the text’s style, effect, font, size, color, and animation based on your needs.
When you have customized the text, position it in the video timeline where you want the speech to appear. Press the tick button to save changes.
Press the “Text to Speech” button and choose a voice: Here comes the most critical part—using CapCut’s text to speech converter.

To use this feature, press the “Text to Speech” option from the menu bar. A variety of voice options will appear on the screen. Preview them to find the one that fits your video the best.

Adjust speed: Customize the speed of the speech to make your audio sound just right. Press the voice you want to use. A speed adjustment scale will appear on the screen. Increase or decrease speed by moving the black ball left or right.
People often use slower speeds for informative or serious content and higher pitches to show energy and excitement. Once you have chosen your desired voice and adjusted its speed, press the tick button to save changes.
Preview the video: Preview the video to ensure the voice and speed are all in harmony with your video. If any adjustments are needed, you can easily edit the settings until you are satisfied.
Save the video: CapCut provides various export options, including different video qualities. It allows users to share their edited videos directly on different social media platforms. Download the video to your device or share it with others by pressing the download button located at the top right corner of the screen.
How to delete text after converting it into speech on CapCut?
You can remove the text from your video after converting it into speech. However, you can do this only if you have not exported the video yet.
Find the layer where you added the text to speech. This is typically represented as a text box. Tap it to select. You will find options for editing this layer at the bottom of your screen.
Look for the delete option. It is often represented by a trash can or delete icon. Tap on it to delete the layer. Once you have deleted the text-to-speech layer, ensure you save the project if you have made other changes.
Why use text-to-speech in CapCut?
Using text to speech in CapCut has some significant advantages, such as:
- It allows you to make your videos sound more professional by turning written text into natural-sounding spoken words.
- It makes your content more accessible to a broader audience, particularly individuals with eyesight problems.
- It helps save time by converting text directly. While using this tool, there is no need to record audio manually.
- It allows you to try different voices and tones to choose the one that best fits your video.
- It is a cost-effective solution, as you do not need to hire a professional voiceover artist or invest in audio recording gear.
Tips For Using Text to Speech Like Pros
Follow these tips to create professional audio by adding text to CapCut.
- Use brief, easy-to-understand text that sounds natural and is not overly long or complex.
- Try out various options for voice and speed to discover the ideal combination that suits the overall video mood.
- Maintain consistency in the style and tone of the voice throughout your video, as sudden changes can distract viewers.
- Prepare the script beforehand and proofread it for accuracy.
Conclusion
Using CapCut’s text-to-speech feature is easy. With its text-to-speech feature, you can effortlessly create captivating audio to add a professional touch to your videos. Simply select your desired text and voice, and let CapCut’s AI work its magic for you!
You can use the same feature on CapCut PC and CapCut iOS.