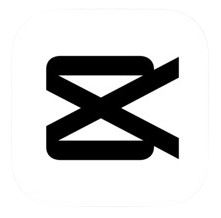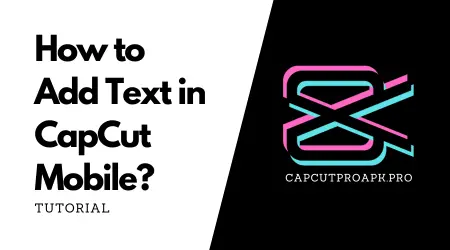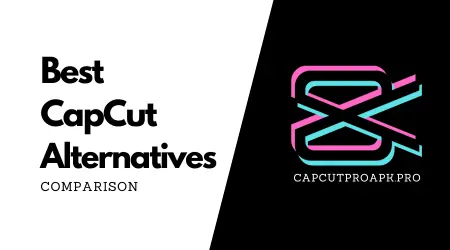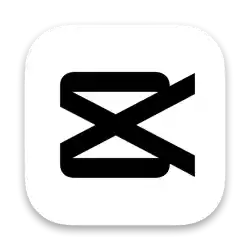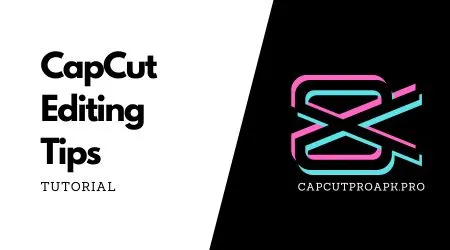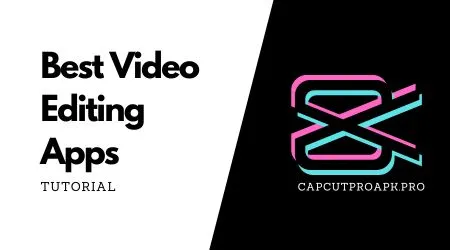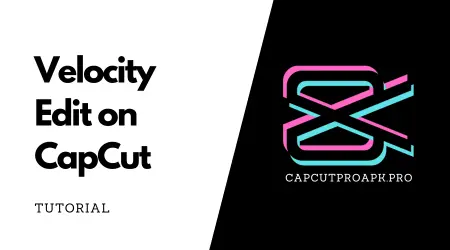How to Add Text in CapCut?
While CapCut is known for its user-friendly interface, new video editors sometimes feel overwhelmed due to the availability of several options in its main menu.
If you are struggling with this challenge, don’t worry. We have broken down this process into these simple steps to make it easy to follow:
- Tap “New Project” and add a video.
- Tap the “Text” option from the main menu.
- Tap “Add Text.”
- Type in the desired text, customize it based on your needs, and save changes.
Still confused? No worries. We’ve got you covered with a detailed guide below that will walk you through each step, ensuring you grasp the process well.
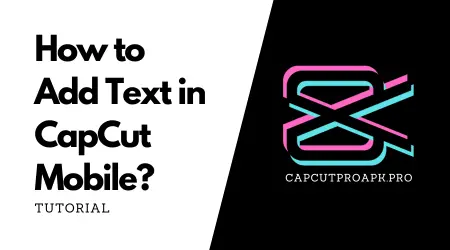
How to Add Text to CapCut Mobile?
Start your creative journey with CapCut APK by following these steps:
1. Tap the “New Project” Button:
Download and install the application from the Apple App Store, Google Play Store, or capcutproapk.pro. Open the app on your device. When you first time open the application, it may ask for gallery and media access. After that, click on the new project to proceed.

Press the blue “New Project” button to kickstart a new editing project.
2. Add a Video
Now, you are creating a new editing project in your CapCut. For this, you will need media items in your project to proceed.
After clicking on a new project, your phone’s gallery will be readily available on the screen. Tap on the video you are interested in editing to import it to CapCut. A video preview and main menu bar having editing options will appear on the screen.
3. Tap the “Text” Option
Press the “Text” button from the main menu. A new menu bar at the bottom of the screen features several choices, including “Add Text” and “Text Template.
“Add Text” is used to add any text you want to the video, meaning you will be allowed to type in your desired text. This option provides numerous customization possibilities, allowing you to fine-tune your text’s appearance.

When you click to add text, an input box will ask you to enter your desired text. There will be more options under it to allow you to customize your text’s style, effects, and animations. Once you have added your text, you can adjust its font, size, animation, and more to make it just right for your project.
On the other hand, “Text Template” comes in handy when you need pre-designed text elements for your video. Text templates offer ready-made text solutions with fewer customization options compared to “Add Text.”
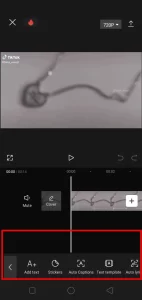
There are many categories from which you can choose the suitable text template for your project. For example, if you are making a social media post, there are text templates for particular social media posts.
After choosing the right text template, CapCut will download it and import it into your project. Then, click on the text to change the text and write what you want in your project.

Once you have added and edited text to your satisfaction, tap the checkmark icon to save changes.
How to Add Text to CapCut PC?
Adding text to your video on CapCut PC is similar to the mobile version.
1. Create a Project and Add Media
Open CapCut and click “New Project” for a blank project. After this, you can add video or other media to your project for editing.

There will be an option on the left side saying “import,” click on that to add media files to your project. When you click on import, a window will open and let you select media files. When you add files, click and drag those media files into the project timeline.
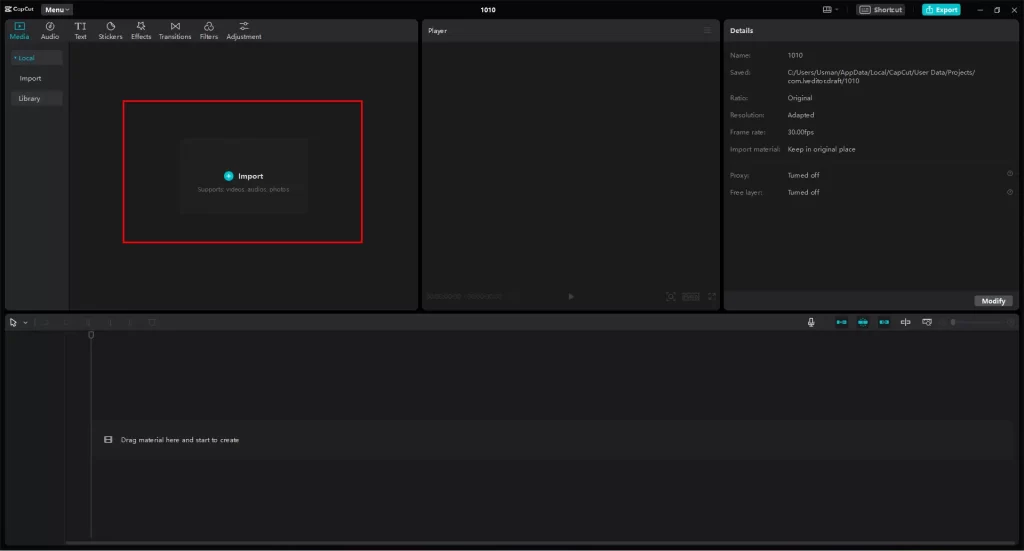
2. Add Text
After adding videos to your project, it is time to add text to your CapCut PC. You will find the “Text” option in the left top menu. When you click on “Text,” you will find more options, just like the CapCut mobile.

Just like CapCut mobile, you can add simple text, change font, animation, and effects, and choose from the Text Templates.
Click on the added text to access more options on the right side of the screen. From there, you can apply effects, adjust font properties, and change text opacity.
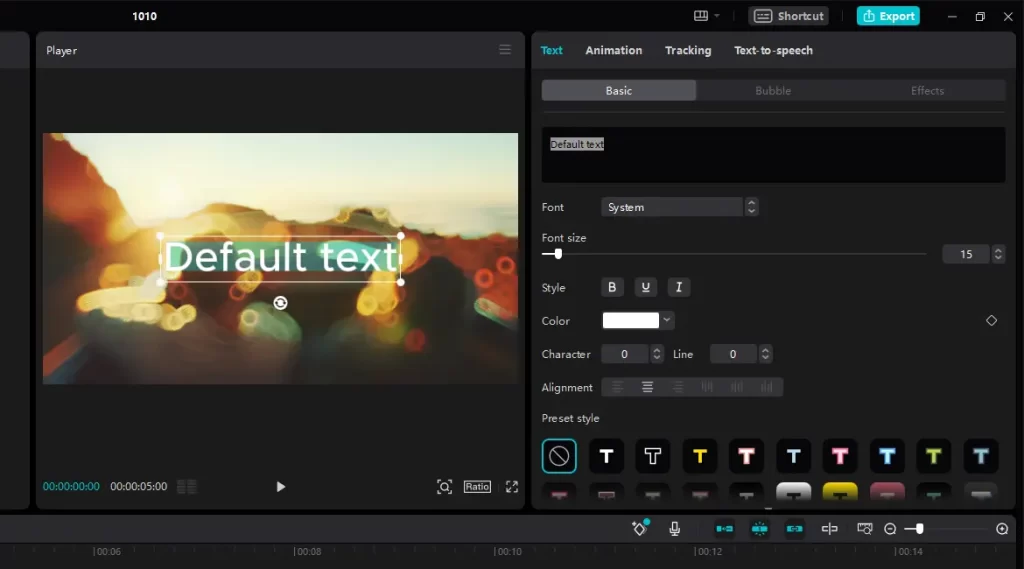
How to Change Text Opacity in CapCut?
Changing text opacity in CapCut is a breeze. Follow the steps of the above guide and then:
- Tap on the “Style” button.
- Scroll through the style settings until you come across the “Opacity” option.
- To alter the text’s opacity, simply slide the adjustment point to the left or right, aligning it with your specific requirements.
- Press the checkmark icon to save changes.
How to Edit Text on CapCut?
CapCut provides a variety of text editing features that can significantly enhance the quality and visual appeal of your videos. In just a few simple steps, you can customize your text to suit your creative vision. Here’s a step-by-step guide to text editing in CapCut:
Enter your desired text. You will find five text editing options located below the text bar. These will be “Font,” “Style,” “Effects,” “Animation,” and “Bubble.” Each option will further offer you multiple editing choices. Let’s discuss each option.
- Font: Tab the “Font” button to change the text font according to your video’s theme and tone. It allows you to change text language as well.
- Style: Tap the “Style” button to experiment with different text styles. A new menu bar with “Text,” “Stroke,” “Glow,” “Canvas,” “Shadow,” “Spacing,” and “Bold Italic” options will open. Use them to modify text color, size, opacity, character spacing, and line spacing. Add a text shadow for depth, make it glow for a touch of magic, or outline it with your preferred thickness. If you wish, underline your text, make it bold for emphasis, or give it an elegant italic touch.
- Effects: It allows the text to look more expressive and attractive by making it pop against the background. Under this option, you will find different kinds of effects, including trending, basic, luminous, multicolor, red, blue, and green effects. To apply these effects, simply press and hold the one that resonates with your video’s style and watch as your text transforms.
- Animation: Add movement to your text and bring it to life by using this option. It allows text to appear and disappear in captivating ways.
- Bubble: Add graphic elements to your texts by using bubbles to create a unique and attention-grabbing presentation. They are available in multiple shapes, each representing a different meaning.
How to edit text in CapCut Text Template?
With CapCut’s text templates, you can effortlessly add professional text elements to your videos, all within a few simple steps. To edit the text in CapCut using text templates, follow these simple steps:
- Open your video in CapCut.
- Tap the “Text” button.
- Choose “Text Template” from the menu.
- Select your preferred text template.
- Tap the template text now visible in your video.
- A text bar will appear below the video preview.
- Enter your desired text.
- Press the checkmark to save your changes.
How to Add Long Texts in CapCut?
Adding longer texts in CapCut follows a similar process outlined in the above-mentioned first guide for shorter texts.
However, to ensure your entire text fits within your video’s screen space, it may be necessary to reduce the text size. This way, you can maintain readability and prevent any text from getting cut off.
Conclusion
CapCut is the best video editing application with versatile and accessible features for video creators of all levels. Whether your goal is to convey information or engage with your audience through videos, CapCut text editing options can meet your needs for all kinds of video content.
All you need to do is follow the above-mentioned simple steps and transform your videos easily. With CapCut’s user-friendly interface, it will not take you long to find editing options, add text, and save the final product.